How to use the Joby Smart Stabilizer App

To insert the phone into the holder, pull out the clamp on the left side and let go once the phone is in place. If you are filming vertically (9:16) then you will need to turn the phone clamp 90˚ to the left (anti clockwise) before inserting the phone.

The lenses should be at the top and you will need to slide the phone up so that the side buttons are visible and not in the clamp, otherwise this could turn the phone off or make the phone act in an unpredictable way.

Slide the cross arm until the phone balances horizontally. For the Samsung A32 5G phone it’s about 1 notch or 0. The phone should look level and now with careful positioning you should now be able to balance the phone so it stays in place vertically. Don’t worry if it tilts forward slightly.

Now turn on the gimbal by holding down the red power button. The gimbal will make a noise and shake a little bit as it tries to balance the phone. If it spins or shakes too much then turn it off! Sometimes it can help just to very gently hold the phone while you turn it on.
Attaching a Microphone
Straightening the Phone.
If the phone doesn’t look level horizontally, you will need to use the app to correct this. The phone may only tilt down slightly on one side, but if it does then this will make your recorded image look uneven.

You have three levels of adjustment available from small increments to much larger movements, 0.01˚, 0.1˚ and 1˚. If it’s only a little uneven select 0.1˚ and if it’s noticeably uneven then select 1˚. Once selected look for the ø icons under Adjust.
To tilt to the phone’s the left corner up press the left icon and to tilt the right corner up to level the phone use the right icon. To return to the settings or main screen press the arrow at the top on the left.
Recording, Controls and Gimbal Buttons
The buttons on the front are Record Button, Joystick Controller and the Function/Power button, usually controlled with your thumb. At the back of the gimbal is the Trigger Button controlled by your index finger and on the side in green is the Control Slider with a T and W either side.
Function button
2 Clicks: Follow mode - Joystick left/right control roll axis
3 Clicks: Switching camera lens - It needs to be used with the App
4 Clicks: Motion control mode - Rotate both the pan and tilt directions
5 Clicks: Reset gimbal - Click the function button to restart
Press & Hold: Temporary Lock - Locks pan and tilt until released.
Double click: Reset to default - Centres on all axes, switches back to pan mode.
Select the Advanced Settings and Follow Mode. The default mode is Pan Follow and it’s best to leave in this mode for most filming settings. If you are following someone moving then Pan & Tilt Follow is best. You are also able to change these modes using the Function and Trigger buttons.
Pan & Tilt Follow: follows hand movement for panning and tilting
Control Slider
On the right side of the gimbal with a green mark is the Control Slider either side there is a T and W, which enables you to zoom in and out of the scene without touching the phone.
W/T adjusting the zoom from 0.1 to 4
(unless your phone has a larger zoom)
EV start at 0.0, -1.0, -2.0 will be darker
and 1.0, 2.0 will make the image brighter
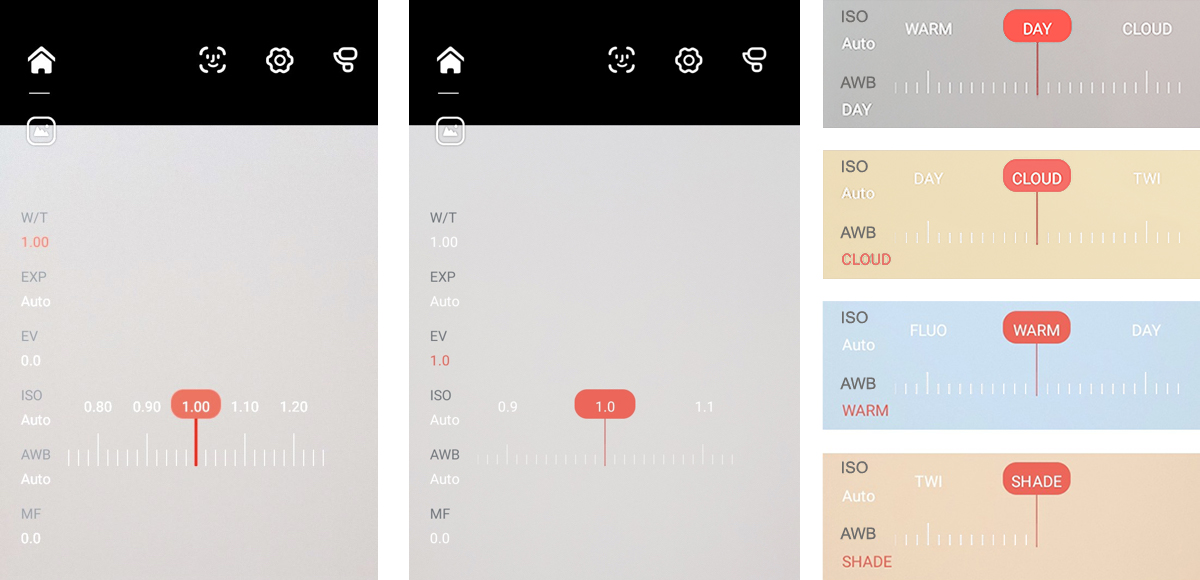
AWB Auto is for most outdoor situations, may be inconsistent.
INCA indoor lighting, scene looks orange (adds blue)
FLUO indoor office lights, scene looks green/yellow (adds magenta)
WARM indoor lighting, scene looks orange (adds blue)
DAY outdoor daylight/sunny, scene looks normal (neutral)
CLOUD outdoor cloudy, scene looks bluer (adds a little orange)
TWI outdoor twilight, orange street lights (adds a little blue)
SHADE outdoor in the shade scene looks blue (adds orange)
Smart Stabilizer App Adjustments and Settings
Face Recognition and Tracking.
There are five modes, the four useful modes for filming are Normal Video, SloMo, Dolly Zoom and TimeLapse.
SloMo
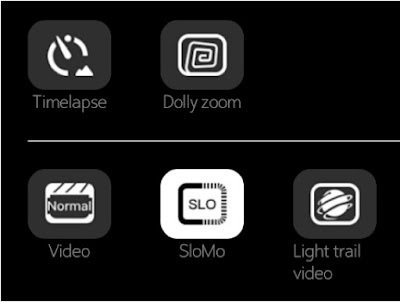 In slow-motion mode you are setting your phone to record more frames per second than it typically would, when played back at normal speeds it slows down the video. If normal playback speed is 30FPS then recording at 60FPS the video will playback at half-speed and recording at 120FPS will playback at a quarter of the speed. This is why the video looks like slow motion. This does depend on your phones capabilities, again check in the settings to see the maximum FPS.
In slow-motion mode you are setting your phone to record more frames per second than it typically would, when played back at normal speeds it slows down the video. If normal playback speed is 30FPS then recording at 60FPS the video will playback at half-speed and recording at 120FPS will playback at a quarter of the speed. This is why the video looks like slow motion. This does depend on your phones capabilities, again check in the settings to see the maximum FPS.
Dolly Zoom
 This function is a good way of zooming in to and out of a scene without having to touch the phone and making a wobbly video.
This function is a good way of zooming in to and out of a scene without having to touch the phone and making a wobbly video. 
Also you can be creative and zoom the opposite way to which you moving. If you are walking towards a certain point then try zooming out whilst moving closer and when you walk away zoom in to, this creates a ‘Hitchcock’ Vertigo effect where the main object of the frame appears to remain the same size whilst the background changes.
Charging the Phone from the Gimbal
There is a limit to how far you can tilt the gimbal down physically, too far and it will start to shake or try to rebalance. If you tilt phone down via the joystick you may find the gimbal come into shot, especially with a wide angle lens. This is more of a problem in a vertical shooting mode. Setting the lens or 1x or more will elevate this problem to some degree.
Gimbal Status Indicators
Blue light flashes once: Pan mode
Blue light flashes twice: Follow mode
Constant blue light: Lock mode, stabilizer initialisation & motion control
Blue light keeps flashing: Initialisation failure or malfunction
Red light flashes three times: Low power
Red light keeps flashing: Stabilizer powering off
melentraining.co.uk/








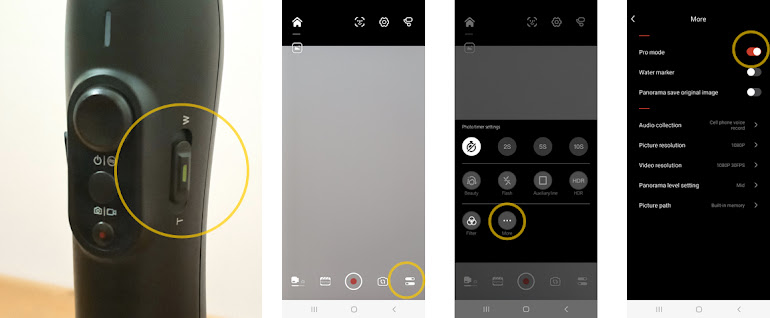
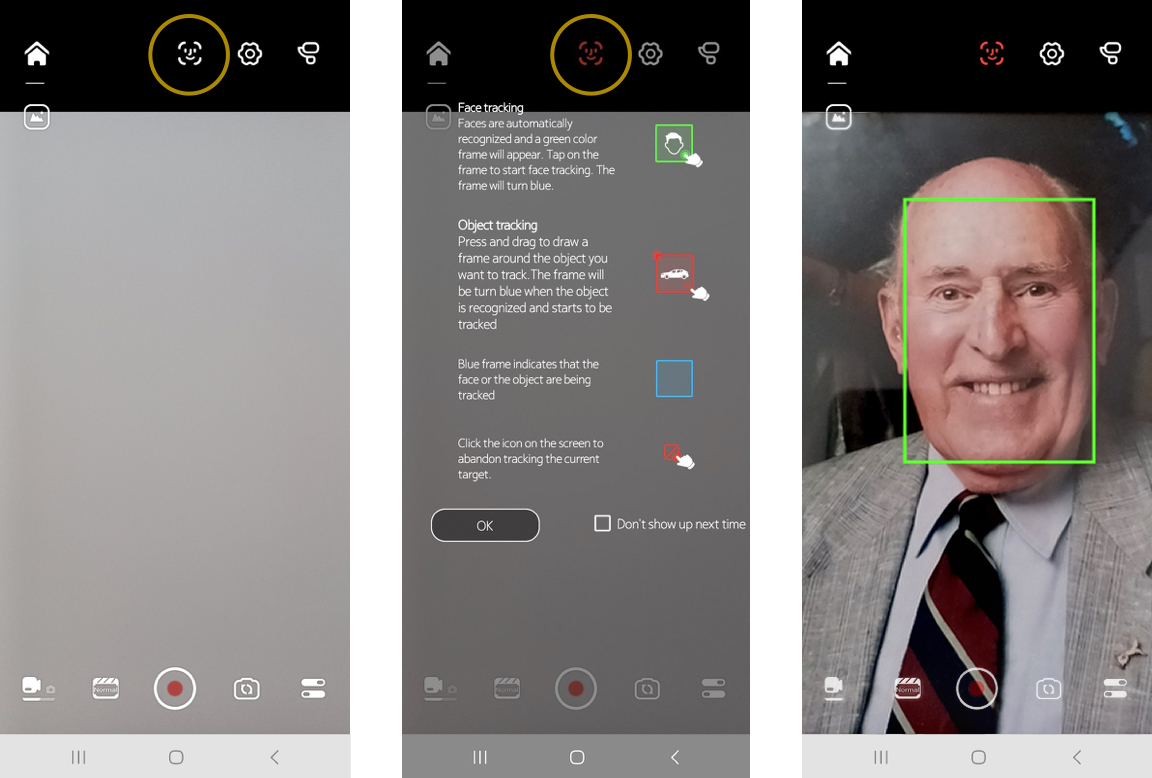

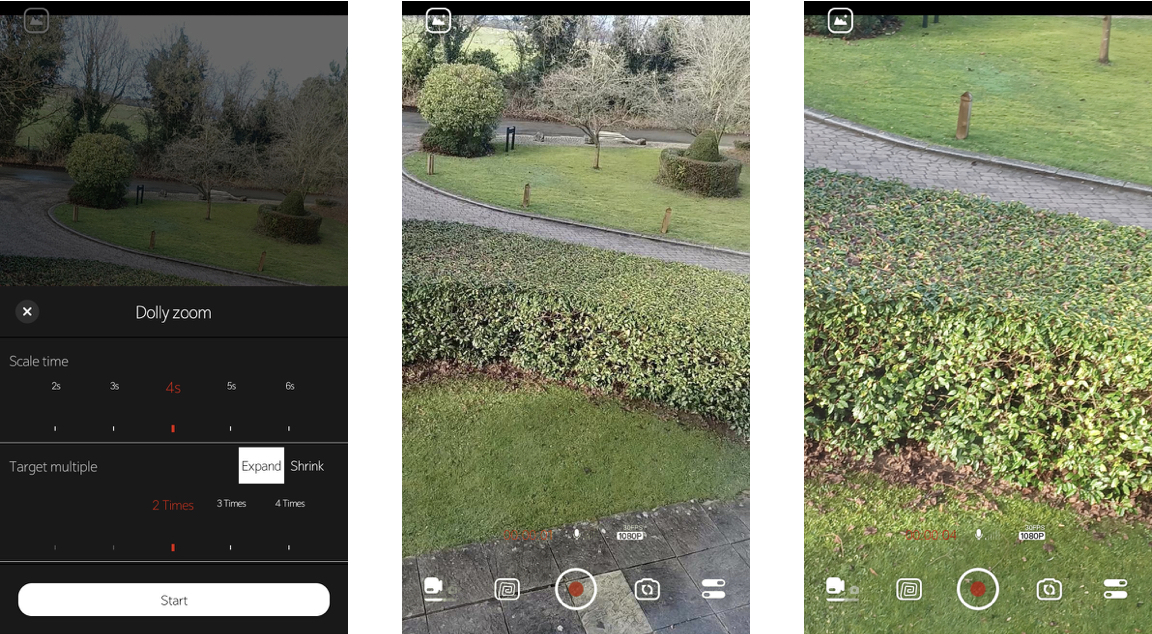










0 Comments